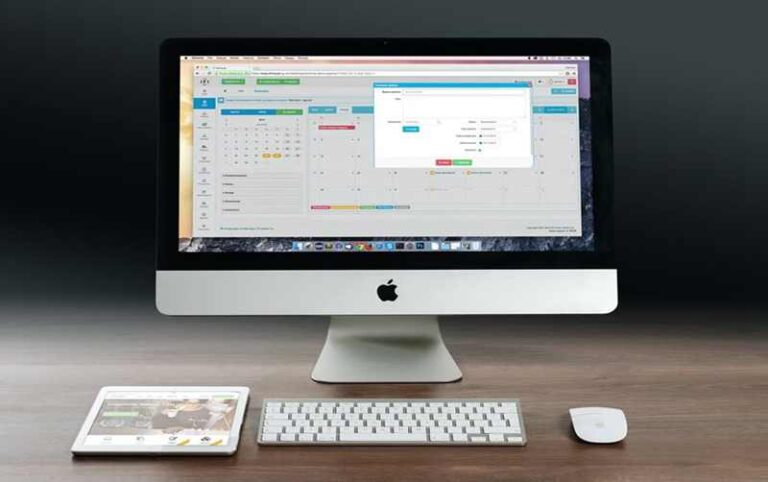MacOS comes with a minimalist user interface that every user out there admires, be it a student or a professional. However, a few tweaks and customization help to make it match your personality. If you are looking for some quick ways to personalize your Mac, this article should come in quite handy.
Let’s learn how you can change macOS System Preferences to your personal preferences.
Set the Wallpaper
When we think about customizing any of our digital devices, the wallpapers are certainly what we all start with. It gives an all-new appearance to the computer and instills energy into it. This is a tiny yet noticeable change you can make to your Mac. If you are new to macOS and wondering how to change wallpaper, here’s the way to do it.
Open the System Preferences and tap Desktop & Screen Saver. Click on the Desktop tab, pick an image from the desktop themes and pick a solid background color. You can also select the option to change the desktop automatically after the selected interval.
Configure Hot Corners
Hot Corners in your macOS are referred to the four corners of the screen that you can configure to invoke certain actions when you hover over them. To use the feature, get to the Desktop & Screen Saver from the Apple menu, and you will see the Hot Corners button at the bottom of the screen.
Select the desired action for each corner as per your need and preferences. Based on your selection, you may hover the mouse over the corners to open LaunchPad, view Photos, launch Photoshop, get to the Spotlight, and more.
Define a Custom Color Scheme
Spell creativity by mixing and matching the color presets to give your desktop an all-new look. To set up a custom color scheme, navigate to the System Preferences and click General. Under the Accent color and Highlight color, pick the desired color. The updated color scheme will reflect across menus, boxes, buttons, icons, and other graphical elements.
You can also change the background to Dark Mode from the same preferences pane. This is applicable if your computer is running macOS Mojave or a later version. Turning the dark mode on will give a dark appearance to the Dock, app windows, sidebars, and menu bar.
Add Icons to Apps
You can assign custom icons to the apps or folders in macOS to give an intuitive and more personalized look to them. When downloading icons online, don’t forget to take note of the ICNS extension to ensure compatibility with macOS. Alternatively, PNGs or JPEGs also work, but ICNS gives a transparent appearance to the icons.
To change an icon, copy the icon file simply by pressing down the Command + C keys. Select the item where you want to put the icon, click File, and select Get Info. From the pop-up box, select the icon displayed on the top, click Edit and then select Paste.
Customize the Dock
The first thing that you should do to personalize the Dock on your Mac computer is declutter it. Delete all those app icons and files that you no longer need. Uninstall apps that are not required and remove any items from the Trash to delete them permanently. Removing an icon is easy, just drag it and release it firmly when the Remove sign appears.
After removing the unnecessary apps and programs from the Dock, you have managed to arrange some space for important items. It’s time to fill up the Dock with apps and folders that you visit frequently. Get to the Applications folder, pick an app and drag it to the Dock.
Personalize Time & Date
When you are working on a time-intensive task, every second counts. If you think that the menu bar on the Mac screen can only display the time details, there’s more to it. You can add seconds to the time and even add the date on the menu bar. Click on the time displayed in the menu bar and tap on the Open Date & Time Preferences, and select Date & Time from the main tab to set accurate time and date.
To add more details, click on the Clock tab, change time from Digital to Analog, select the checkbox available with Display the time with seconds, Use a 24-hour clock, and Flash the time separator. You may also select the Show the day of the week option.
Give Apps a Makeover
Now, it’s time to play around with the built-in apps by giving them a defined color, font, and more. You can treat it as a fun pastime.
For example, you can personalize the Slack sidebar with a custom theme to enhance its appearance. Moreover, change how the email messages appear in Apple’s native Mail app by tweaking the fonts.
To change an individual app’s appearance, you need to open the app-specific preferences. You can also change the skin of the Terminal app to make it more intuitive. After applying the changes, restart your Mac to enable the custom features to apply successfully.